Uploading, Downloading, and Transferring Parts
Anastasia Troichuk (Unlicensed)
Lamont Eddins
Natalia Larina (Unlicensed)
On the Parts Catalog page, use the Download button to export one of the following:
- Parts catalog. The downloaded file contains detailed information on your parts.
- Parts catalog template. This is a blank template for uploading multiple parts to your catalog.
- Inventory transfer template. Use this blank template to transfer parts from one location to another.

Use the Upload button to do the following:

Uploading Parts to Your Catalog
Tips and Best Practices
Before you start building your parts catalog in Inventory Manager, study the tips and best practices ![]() we have collected for you.
we have collected for you.
Click the plus icon to expand the section content.
Whether you need to create your inventory catalog from the ground up or update the existing one, check the instruction below.
When you configure Inventory Manager, adding parts to your catalog is the next step you need to take after creating inventory locations.
- On the Parts Catalog page, click Download, and select Parts Catalog Template from the drop-down list. A blank template gets downloaded to your device.
Open the template, and fill it out.
Expand this section to learn how to complete the template.1. Fill out or update the mandatory columns:

- Part number
- Part type
- Part group
- Part name
- Description
- Unit of measure. The field accepts any unit of measurement, including EA (each), lbs (pounds), gal (gallon), ton, case, pack, box, FT (foot), quart.
- Price valuation. There are three price valuation options; each option has an effect on how inventory is priced.
- Average: Calculate the most average price for a part by summing the total cost of the part for all parts purchased in Service Automation dividing by the total number of parts ever purchased.
- Price: The market value of an item at sale
Replacement Cost: The amount it will cost to replace an item in inventory
When Price is selected for Price Valuation, the currency is being pulled from the Parts Catalog. When Replacement Cost is selected for Price Valuation, it is the last price a part was purchased through Purchasing Parts for Inventory.
- Price. The market value of a part.
- Is standard. Enter either True or False. A standard part is a part that has not been modified, augmented, or specially combined with another part to make a new part type. For example, a non-standard part would include a special blend of paint, combined refrigerants, or a combination of two component parts that make a new part.
- Is regulated. Enter either True or False. A regulated part is a part that has to comply with special regulations for its use and disposal. For example, ozone depleting refrigerants, fluorescent light bulbs, or mercury vapor light bulbs — all have the EPA guidelines for their use and disposal.
2. (Optional) Based on your company’s business needs, specify the following information:
- UPC code. Universal Product Code of a part
- Equivalent parts. Parts that are available in your inventory and can be used to replace the part to which they serve as equivalents
- Brand
- Inventory catalog ID
- Average price. The average purchase price of a part
- Replacement price. The last purchase price of a part
- Asset type ID
- Is non catalog. Enter either True or False. A non-catalog part is a part that can appear at a location but is not an item that your company keeps in inventory.
- Supplier
- Scan code. Enter the QR code, barcode, or another code that should be used to allow your technicians to scan codes on parts to quickly identify the required parts and associate them with work orders in SC Provider.
When ready, save the file.
- Click Upload, and pick the Parts Catalog option.
- In the overlay that appears, either drag and drop the file, or browse to choose the file from your device.
If no errors upon processing the file are found, click Done. In case there are errors in the file, download the results file, and check the last column in the file. Correct the errors, and reupload the file.
Transferring Parts
There may be times when the parts stored at location A will be needed at location B. With Inventory Manager, you can easily transfer parts from one location to another via template, for example from a warehouse to a truck.

Take advantage of our new feature that allows you to create transfers of inventory parts from one location to another and keep track of each transfer lifecycle without the need to use MS Excel templates! Learn more about Inventory Transfers.
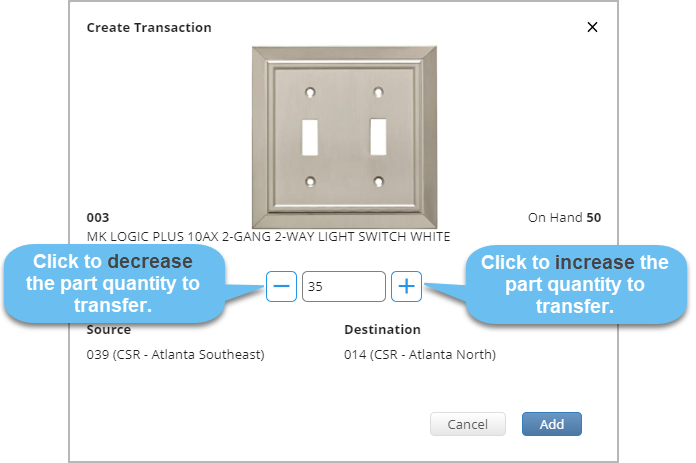
- On the Parts Catalog page, click Download, and select Inventory Transfer Template from the drop-down list. A blank template gets downloaded to your device.
- Open the template, and provide the following information:
- Part number: Enter the number of the part you need to transfer.
- Source location ID (optional): Indicate the ID of the location from which the part should be transferred.
- Source is truck: Tell whether or not the source location is a truck. Enter either True or False.
- Destination location ID: Specify the ID of the location to which the part should be transferred.
- Quantity: Enter the part quantity that should be transferred.
- Cost/Unit: Type in the part cost per unit.
- When ready, save the file.
- Click Upload on the Parts Catalog page, and pick the Inventory Parts Transfer option.
- In the overlay that appears, either drag and drop the file, or browse to choose the file from your device.
- If no errors upon processing the file are found, click Done.
In case there are errors in the file, download the results file, and check the last column in the file. Correct the errors, and reupload the file.
For any reports and templates downloaded for viewing and/or adding information for uploading into Service Automation, items such as decimal separators, date & time formats, currency codes and address forms displays based on your computer settings if the format is Excel (.xls) and if it is a CSV file (.csv), then ServiceChannel settings takes precedence.
If the Currency Code Support feature is enabled, a currency field is added to reports and templates. If the Localization Address Format feature is enabled, headers and values are updated with the specific country’s address format for Excel (.xls) and CSV(.csv) only headers are affected while headers and values are affected for a PDF (.pdf).
-
Page:
-
Page:
-
Page:
-
Page:
-
Page:
-
Page:
-
Page:
-
Page:
