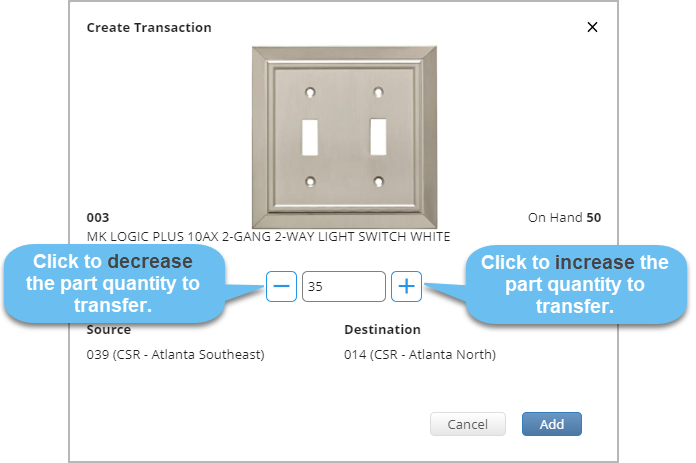Versions Compared
Key
- This line was added.
- This line was removed.
- Formatting was changed.
On the Parts Catalog page, use the Download button to export one of the following:
- Parts catalog. The downloaded file contains detailed information on your parts.
- Parts catalog template. This is a blank template for uploading multiple parts to your catalog.
- Inventory transfer template. Use this blank template to transfer parts from one location to another.

Use the Upload button to do the following:

| Anchor | ||||
|---|---|---|---|---|
|
Tips and Best Practices
Before you start building your parts catalog in Inventory Manager, study the tips and best practices ![]() we have collected for you.
we have collected for you.
Click the plus icon to expand the section content.
| Section | ||||||||||||||||||||||||||
|---|---|---|---|---|---|---|---|---|---|---|---|---|---|---|---|---|---|---|---|---|---|---|---|---|---|---|
|
| Section | ||||||||||||||||||||||||||
|---|---|---|---|---|---|---|---|---|---|---|---|---|---|---|---|---|---|---|---|---|---|---|---|---|---|---|
|
| Section | ||||||||||||||||||||||||||
|---|---|---|---|---|---|---|---|---|---|---|---|---|---|---|---|---|---|---|---|---|---|---|---|---|---|---|
|
Whether you need to create your inventory catalog from the ground up or update the existing one, check the instruction below.
| Note |
|---|
When you configure Inventory Manager, adding parts to your catalog is the next step you need to take after creating inventory locations. |
| Panel | ||||||||||
|---|---|---|---|---|---|---|---|---|---|---|
| ||||||||||
|
Anchor partstransfer partstransfer
Transferring Parts
| partstransfer | |
| partstransfer |
There may be times when the parts stored at location A will be needed at location B. With Inventory Manager, you can easily transfer parts from one location to another via template, for example from a warehouse to a truck.

| Tip |
|---|
Take advantage of our new feature that allows you to create transfers of inventory parts from one location to another and keep track of each transfer lifecycle without the need to use MS Excel templates! Learn more about Inventory Transfers.
|
| Panel | ||||||||||
|---|---|---|---|---|---|---|---|---|---|---|
| ||||||||||
|
| Live Search | ||||||||
|---|---|---|---|---|---|---|---|---|
|
| Panel | ||||||||
|---|---|---|---|---|---|---|---|---|
| ||||||||
|
| Panel | ||||||||||||
|---|---|---|---|---|---|---|---|---|---|---|---|---|
| ||||||||||||
|