As a Dashboard Admin user, you may add and modify messages to appear on your company’s dashboards for location users.
 Image Removed
Image Removed
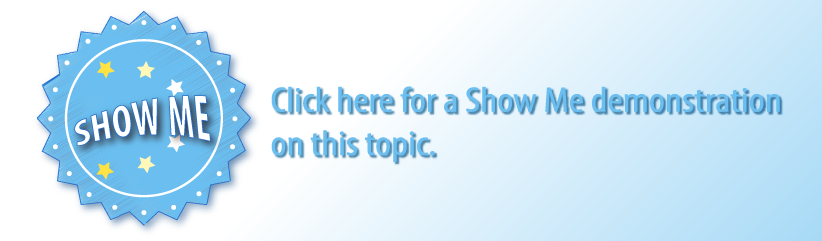 Image Removed
Image Removed Image Added
Image Added
Adding a Message of the Day
You may add messages to appear in the header section of any or all of your company’s dashboards for any set period of time.
| Panel |
|---|
| bgColor | #F9F9F9 |
|---|
| titleColor | #0E3367 |
|---|
| titleBGColor | #EAEAEA |
|---|
| borderStyle | none |
|---|
| title | ⦿ How to Add a Message of the Day |
|---|
|
- On the Edit Message of the Day page, select the desired dashboard from the Choose Dashboard drop-down list. The messages that were added earlier to the selected dashboard displaywill also be displayed.
- Click Add Message of the Day (Show Form). The Edit Day Message pop-up window appears.
- Enter the desired Start Date and Expire Date.
- Enter the desired message. (Optionally, use the format bar at the top of the message area to format your text or add links to the message.)
- (Optional) To display the message in all dashboards, check the Apply to all dashboards box.
- Click Create. The new message appears in the message list, and will display to users of the selected dashboard(s) on the specified date/time.
|
Modifying a Message of the Day
You may modify the start and end dates or edit a previously added message; however, you may not assign a message that you initially set for a specific dashboard to all dashboards or vice versa.
| Panel |
|---|
| bgColor | #F9F9F9 |
|---|
| titleColor | #0E3367 |
|---|
| titleBGColor | #EAEAEA |
|---|
| borderStyle | none |
|---|
| title | ⦿ How to Edit a Message of the Day |
|---|
|
- On the Edit Message of the Day page, select the desired dashboard from the Choose Dashboard drop-down list. The The messages that were added earlier to the selected dashboard displaywill also be displayed.
- Click Edit next to the desired message.
- Modify the necessary fields. Note that you would not be able to change the dashboard(s) to which you assigned the message initially.
- Click Update. The updated message appears in the list of messages, and will display in the selected dashboard(s) on the specified date/time.
|
| Panel |
|---|
| bgColor | #F9F9F9 |
|---|
| titleColor | #2970CA |
|---|
| titleBGColor | #EAEAEA |
|---|
| borderStyle | none |
|---|
| title | ⦿ How to delete Delete a Message of the Day |
|---|
|
- On the Edit Message of the Day page, select the desired dashboard from the Choose Dashboard drop-down list. The list of messages that were added earlier displayswill also be displayed.
- Check the boxes next to the desired messages, and click Remove at the top of the list. The selected messages are removed from the list.
|
The format bar in the Edit Dashboard message window allows you to format text (color, font etc) and add links.
| Panel |
|---|
| bgColor | #F9F9F9 |
|---|
| titleColor | #0E3367 |
|---|
| titleBGColor | #EAEAEA |
|---|
| borderStyle | none |
|---|
| title | ⦿ How to Add Links to a Dashboard Message |
|---|
|
- To add a link to a text, select the desired text to be hyperlinked, and click the link icon. The Link pop-up appears.
- (Optional) Modify the display text.
- Select the desired protocol, and enter the URL of the target.
- (Optional) Select a desired display target, and specify settings for the display target when required.
|
 Image Removed
Image Removed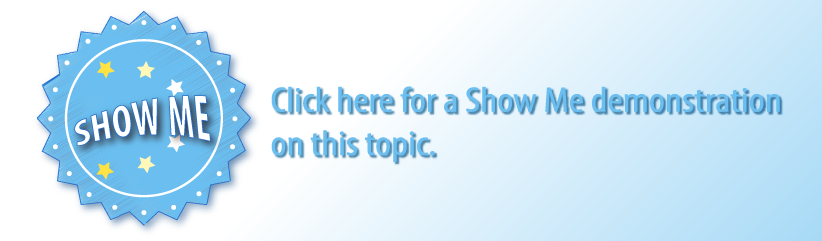 Image Removed
Image Removed Image Added
Image Added